Recover Protected Objects & Files
After you protect a source, you can recover the objects and files from your backups, to their original or a new location. To get started:
The steps in this article comprise the general recovery process. For workload-specific details, see Supported Workload Types below.
Set Up Recovery
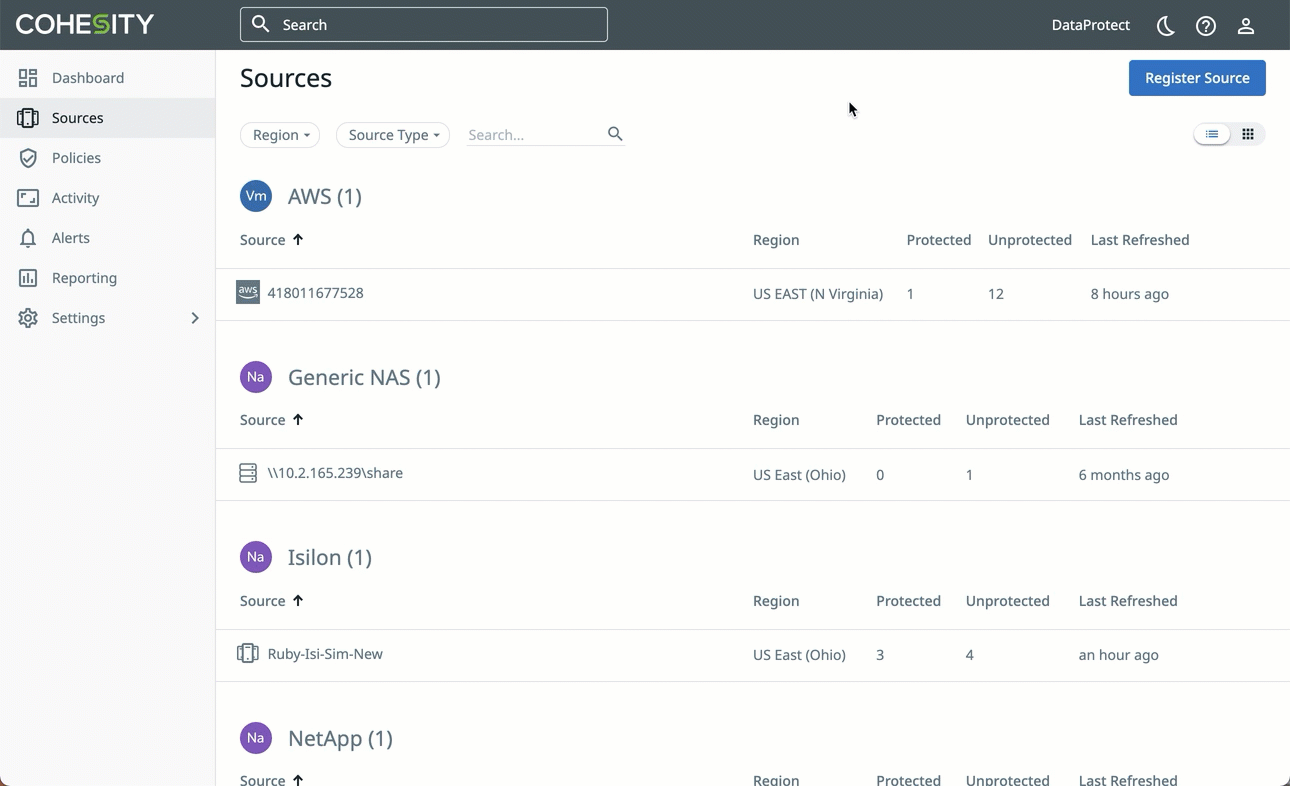
To recover protected objects & volumes or files & folders:
-
In DataProtect as a Service, navigate to Sources.
-
Click into the Source name.
-
Above the tree, select Object Protection > Protected.
-
Use the filters, search box, and views to locate the objects or files you need.
-
To recover:
-
Objects (VMs) or NAS volumes, continue with Recover Objects & Volumes below.
-
Files and folders, continue with Recover Files & Folders below.
-
You can also use Global Search to locate, filter, and select the objects you need. Click the Global Search box at the top or type slash (/) anywhere to start your search.
Recover Objects & Volumes
To recover protected objects (VMs or NAS volumes):
-
Locate and select them, and then click Recover at the top.
-
In the VM Protection Group Selection dialog box, review the list of Virtual Machines in the Protection Group and click Confirm. This pop-up is displayed for vCenter, Standalone ESXi Host, and vCloud Director.
The New Recovery form will be displayed with the Latest snapshot (protection run). You can click the View Selected Objects option to view the details of the Virtual Machines selected.
-
If you need to recover from an earlier snapshot, click the Edit icon to select a new recovery point.
-
For each object under Selected, you can click the Edit icon to open the Recovery Point calendar. Click List to view the available recovery points by timestamp and click one.
-
Click Select Recovery Point.
-
Click Next: Recover Options to return to the form.
-
-
Under Recover To, select Original Location or New Location.
-
For VMs: If you choose New Location, select a Registered Source, Resource Pool, Datastores, and the VM Folder.
-
For NAS volumes: If you choose New Location, select a Registered Source and the Volume.
-
-
Select your Recovery Options.
-
Click Recover. Review the Recovery Summary and click Confirm.
Cohesity DataProtect as a Service opens the Activity page, showing your file recovery task as it runs, along with the recovery progress on the right.
The Activity page also shows the entire history of all protection runs and recovery tasks, including any that are in progress.
Recover Files & Folders
To recover a specific file or files (or the folders containing them) from a protected source:

-
Locate the source object containing the files and click Recover Files on the row for that object to open the Select Files form.
-
If you need to recover from an earlier snapshot, click the Recovery Point calendar drop-down to select the recovery point.
-
Click List to view the available recovery points by timestamp and click one.
-
Click Apply.
-
-
Click into the path to find the files and add them to the Selected Items list.
-
Choose how to recover your files: download locally or recover.
-
Click Download Files to open the Activity page, showing your file recovery task. Click into the recovery task and click Download Files a second time to save them to your local system.
-
Click Save to open the New Recovery form. Under Recover To, select Original Location or New Location.
-
If you choose Original Location, enter a Username and Password that has access to the original server. You can also enable Recover to Alternate Path to enter a new path on the original server.
-
If you choose New Location, select a registered Source and a Target (VM) or Volume (NAS). Enter a Username and Password that has access to that server and enter a Recover To path.
-
-
Select your Recovery Options.
-
Click Start Recovery.
Cohesity DataProtect as a Service opens the Activity page, showing your file recovery task as it runs, along with the recovery progress on the right.
The Activity page also shows the entire history of all protection runs and recovery tasks, including any that are in progress.
Supported Workload Types
While the recovery steps outlined above are generally the same for each workload type, there are differences. For recovery details that are specific to each workload type, see:
-
Recover Microsoft 365:
-
Recover Amazon
-
Recover Microsoft Azure
