Reports
Cohesity provides one-stop-shop reporting on Cohesity DataProtect as a Service. You have an aggregated view of your Cohesity deployment regardless of the use case, workload, or deployment type (on-premises, consumed as a Cohesity-hosted service, or a combination).
The built-in reports are designed to address your top use cases out-of-the-box. You can view an overall summary of your data protection jobs and storage systems, or analyze data at the granular level using powerful filtering options. You can filter, schedule, email, and download reports.
-
A user logging in to Cohesity DataProtect as a Service through SSO cannot schedule reports if its user account is not available on the Access Management page.
-
Helios reports might display errors if they fail to fetch data for more than 5 minutes. In such cases, Cohesity recommends adding additional filters to the report to ensure the data is fetched within 5 minutes.
The report that you schedule or download inherits the filters that you have applied.
View Reports
To view a report:
-
In DataProtect as a Service, navigate to Reports.
By default, the Library tab is displayed.
-
Click a report card. For more information, see Choose a Report Type.
Each report helps you view, visualize, and analyze data. The following table describes the key features of reports:
Filters
Each report provides various filters that help you pare down the report until it only shows the data that you want in the report. The filter options change depending on the type of report. For more information, see Filter Report Data.
Glance bar
The glance bar provides a summary of the report for the time period you set in the filter.
Charts
Each report includes chart(s) that provide a graphical representation of data.
Data table
The Data table in the report provides deeper insights to help you analyze the data. You can customize the columns in the table. For more information, see Customize Table Columns.
Common tasks
You can perform the following tasks:
Choose a Report Type
Each different report type can help you identify the information you need. Currently, 8 built-in reports are available:
Filter Report Data
Reporting in Cohesity DataProtect as a Service provides a comprehensive view of the data under management. You have full control over what data you want to include and view in your reports. Use the filters to pare down your report until it only shows the data that you want in the report. The filter options change depending on the type of report.
For more information about the filtering options available in each report, refer to the help page for the respective report.
Customize Table Columns
Each report in Cohesity DataProtect as a Service provides comprehensive data. In each report, data is displayed in a tabular format. You can add and remove columns from the Data table. The changes you make to columns in a table persist until you change them again or restore the report to the default view.
To customize table columns:
-
In DataProtect as a Service, navigate to Reports.
-
Click a report card.
-
In the upper-right corner of the table, click the Settings (
 ) icon:
) icon:-
Enable the toggle to add a column
-
Disable the toggle to remove a column
-
Download Reports
You can download reports in different file formats from the reports page. On any report, click the Download icon and select one of the file formats:
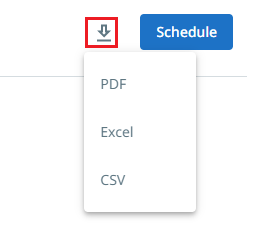
The report in the selected file format gets downloaded to your system.
The time taken to generate a report depends on multiple factors such as the number of clusters selected, other filters applied on the report, amount of data, and so on. If the report is very large, it may take a few moments to download the report.
Schedule Reports
You can schedule reports to run at periodic intervals. Once you select a report and filter the scope, you can schedule the report to run and send an email to recipients at specified times.
Important Points to Note
-
SSO users can view and download reports. To schedule reports, SSO users must be explicitly added in Cohesity DataProtect as a Service. For more information about explicitly adding users, see Add SSO Users & Groups.
-
If the report exceeds 9 MB in size, the email will include a download link instead of an attachment.
-
Columns included in the scheduled report are the columns available in the default view. If you have customized the table, those changes are not reflected in the scheduled report.
To schedule reports:
-
In DataProtect as a Service, navigate to Reports.
-
Click a report card. For more information, see Choose a Report Type.
-
Click Schedule.
-
Configure the following details:
-
Report Name—Enter a name for your report.
-
Schedule—Choose the frequency and the time at which to run the report.
-
Recipients—Enter the email address of the recipient. You can enter multiple email addresses.
-
Email Subject—Enter a subject line for the email.
-
Format—Select the format(s). The recipients receive the report in the format that you select.
-
Filters—Apply the necessary filters based on your requirements.
-
- Click Create.
The recipients receive a new email with the updated report on the schedule you selected. See your scheduled reports under the Scheduled tab on the Reporting page.
Manage Scheduled Reports
You can perform the following tasks from the Scheduled tab:
-
Instantly run a report
-
Pause a report
-
Modify the settings of a report
-
Delete a report
Users with the Super Admin role can view and manage all scheduled reports in the same Cohesity DataProtect as a Service account.
To manage scheduled reports:
-
In DataProtect as a Service, navigate to Reports.
-
Click the Scheduled tab.
-
Hover over a report and click the Actions menu (
 ):
):-
Select Run Now to instantly run and email the report.
-
Select Pause to pause the schedule.
-
Select Edit to modify the settings of a scheduled report. Update the settings as necessary and click Schedule.
-
Select Delete to delete a scheduled report. You must click Delete to confirm the deletion.
-
Reset to Default View
Once you filter a report or customize table columns, you can reset the report page’s view to the default view. To switch to the default reports page view, click the Restore to default display button:

The page refreshes and reverts to the default view.
Helios Reporting APIs
The Helios architecture is API driven. You can programmatically interface with the Helios Reporting service. For more information about using Helios Reporting APIs, see Helios Reporting Service APIs.
