Manage Existing Protection
Edit protection settings, change the policy, and start, stop, & pause protection.
Once you have applied protection to the objects in your sources, Cohesity DataProtect as a Service makes it easy to make changes to that protection quickly. You can:
-
Edit additional settings like End Date, Exclusions, Alerts, and more.
-
Apply a different policy.
-
Start an on-demand protection run, pause and resume it, or even remove protection.
Edit Protection Settings
To edit protection settings:
-
In DataProtect as a Service, navigate to Sources.
-
Click into the Source name.
-
Select Show All > Protected and use the other filters, search box, and views at the top to narrow your search.
-
Click the Actions menu (
) next to the object and select Edit Protection to open the protection settings for that object.
Apply a New Protection Policy
To change the Policy, click the drop-down and select a different policy. To help you choose, each policy in the list shows the Backup frequency and the Retain period for each backup.
If you don't have a policy that meets your needs, scroll to the bottom of the list and click Create Policy to create your own policy.
Edit Additional Protection Settings
In DataProtect as a Service, under Settings, you can change the protection Start Time (and select the Time Zone).
Click the drop-down next to Additional Settings to change more options. See Additional Protection Settings for details.
Start, Stop, or Remove Protection
When you select protected objects in one of your sources, Cohesity DataProtect as a Service presents buttons for the actions that are possible for those objects.
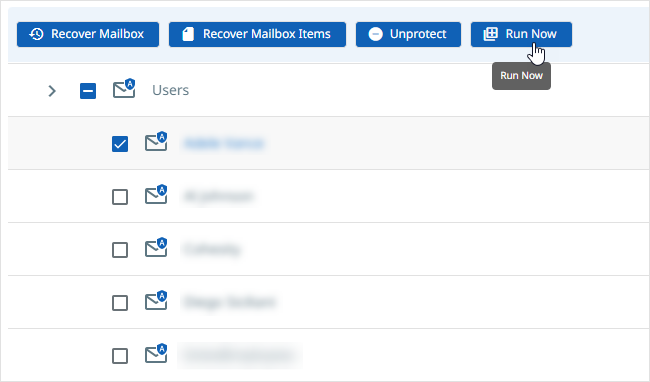
With the protected objects selected, you can click:
-
Recover Mailbox to recover the mailbox.
-
Recover Mailbox Items to recover the mailbox items.
-
Run Now to start an on-demand protection run immediately.
-
Unprotect to remove protection from the object.
If a protected object is deleted from the source, you can search the object using Global Search and unprotect it.
Additional Settings
| Advance Settings | Description |
|---|---|
| Start Time |
Available only if the selected policy is set to Backup Daily. Indicates what time the protection run should start. Enter the Start Time and select AM or PM. The default time zone is the browser's time zone. You can change the time zone of the protection run by selecting a different time zone here. |
| SLA |
The service-level agreement (SLA) defines how long the administrator expects a protection run to take. Enter:
|
| Cancel Runs at Quiet Time Start |
(Available only if the selected policy has at least one Quiet Time) When enabled, all the protection runs that are currently executing will cancel when the Quiet Time period starts. By default, this setting is disabled, meaning that after a protection run starts, it continues to execute even when a Quiet Time period starts. However, new protection runs will not start during a Quiet Time. |
| Indexing |
By default, indexing is enabled. Indexing is mandatory for granular restore of an Exchange Online mailbox , such as restoring a folder or restoring an email. |
| Exclusions |
Select the folders that you plan to exclude from the backup or click Add to add custom folders that you want to exclude from the backup. To protect the Recoverable Items, ensure to deselect Archive Recoverable Items and Recoverable Items. This is an Early Access feature. Contact your Cohesity account team to enable the feature. |
