Recover Your Amazon RDS Databases
After you protect your Amazon RDS databases using Amazon RDS Ingest Protection Type, you can recover them to their original location or a new known location.
You can recover the database on Amazon RDS only if you have protected the Amazon RDS at the database level (Amazon RDS Ingest) and not at the instance level.
We recommend that you also review the Amazon Relational Database Service Requirements and Considerations.
Recover Database on Amazon RDS to Original Location
To recover your protected Amazon RDS database to its original location:
-
In Cloud Protection Service, navigate to Sources.
-
Click the Source name.
-
Select Show All > Protected.
-
Use the filters, search box, and views to locate and select the DB instances you want to recover.
You can also use Global Search to locate, filter, and select the objects you need. Click the Global Search box at the top or type slash (/) anywhere to start your search.
-
Click the Recover icon at the top to open the New Recovery form. By default, the Latest snapshot is pre-selected for recovery. If you need to recover from an earlier snapshot, click the Edit (pencil) icon to choose the desired snapshot. Selecting an invalid time from the slider automatically selects the closest available snapshot.
-
Under Recover To, select Original Aurora PostgreSQL Cluster.
Since you are recovering to the original location, the options to select Source, Region, and Instance are disabled.
-
Enable Overwrite Existing Objects if you want to recover the database by overwriting the original Amazon RDS database. This option is disabled by default.
-
In the Rename field, add Prefix and/or Suffix strings to the name of the database that will be recovered.
-
In the Task Name field, change the default name of the recovery task.
-
Click Recover.
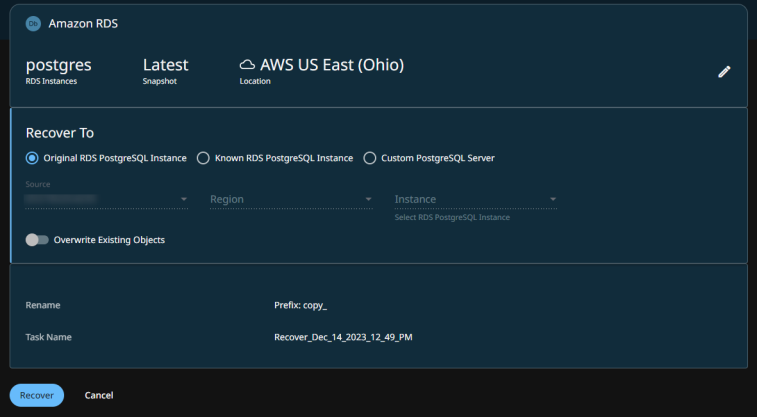
The recovery task is initiated. You can monitor the recovery task from the Recoveries page.
Recover Database on Amazon RDS to Another Location
You can recover the Amazon RDS for PostgreSQL or Amazon Aurora databases to an alternate Amazon RDS database. The alternate location can be:
-
Known RDS/Aurora PostgreSQL Cluster: You are recovering the database to an alternate Amazon RDS instance which already exist.
-
Non-RDS Server: You are recovering the database to an Amazon RDS for PostgreSQL running on an AWS account but not managed by AWS.
When recovering the Amazon RDS database to an alternate location, the AWS region you select must have an AWS SaaS Connection deployed. The recovery will fail if there is no SaaS connection on the region you select.
Recover Amazon RDS Database to Known Amazon Aurora PostgreSQL Cluster
To recover the database to an alternate Amazon RDS instance which already exist, perform the following steps:
-
In Cloud Protection Service, navigate to Sources.
-
Click the Source name.
-
Select Show All > Protected.
-
Use the filters, search box, and views to locate and select the Amazon RDS instance you want to recover.
You can also use Global Search to locate, filter, and select the objects you need. Click the Global Search box at the top or type slash (/) anywhere to start your search.
-
Click the Recover icon at the top to open the New Recovery form. By default, the Latest snapshot is pre-selected for recovery. If you need to recover from an earlier snapshot, click the Edit (pencil) icon to choose the desired snapshot. Selecting an invalid time from the slider automatically selects the closest available snapshot.
-
Under Recover To, select Known Aurora PostgreSQL Cluster.
-
From the Source drop-down, select the AWS source having the Amazon RDS instance to which you want to recover the database. You can also register a new AWS account by selecting Register Source.
-
From the Region drop-down list, select the region of the Amazon RDS instance to which you want to recover the database.
Ensure the region you select has an AWS SaaS Connection deployed. The recovery will fail if there is no SaaS connection in the region you select.
-
From the Instance drop-down list, select the Amazon RDS instance to which you want to recover the database.
-
If there is already a database on the target Amazon RDS instance with the same name as the database selected for recovery, then you can enable Overwrite Existing Objects if you want to recover the database by overwriting the Amazon RDS database on the target Amazon RDS instance. This option is disabled by default.
-
In the Rename field, add Prefix and/or Suffix strings to the name of the database that will be recovered.
-
Optional. Change the default name of the recovery task in the Task Name field.
-
Click Recover.
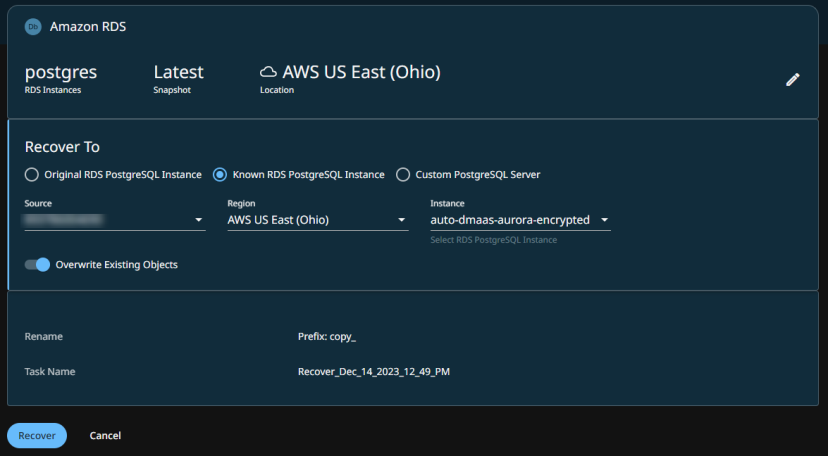
The recovery task is initiated. You can monitor the recovery task from the Recoveries page
Recover Amazon RDS Database to Non-RDS Server
To recover the database to an alternate Amazon RDS instance which already exist, perform the following steps:
-
In Cloud Protection Service, navigate to Sources.
-
Click the Source name.
-
Select Show All > Protected.
-
Use the filters, search box, and views to locate and select the Amazon RDS instance you want to recover.
You can also use Global Search to locate, filter, and select the objects you need. Click the Global Search box at the top or type slash (/) anywhere to start your search.
-
Click the Recover icon at the top to open the New Recovery form. By default, the Latest snapshot is pre-selected for recovery. If you need to recover from an earlier snapshot, click the Edit (pencil) icon to choose the desired snapshot. Selecting an invalid time from the slider automatically selects the closest available snapshot.
-
Under Recover To, select Custom PostgreSQL Server.
-
Provide the following information:
-
Region: Select the region of the AWS account to which you want to recover the database.
Ensure the region you select has an AWS SaaS Connection deployed. The recovery will fail if there is no SaaS connection on the region you select
-
IP Address: Enter the IP address of the server (target) to which you want to recover the Amazon RDS database.
-
Port: Enter the port number that can be used for connecting to the target server.
-
Username: Enter the user name of the target server.
-
Enter Password: Enter the password of the target server.
-
-
If there is already a database on the target Amazon RDS instance with the same name as the database selected for recovery, then you can enable Overwrite Existing Objects if you want to recover the database by overwriting the RDS database on the target Amazon RDS instance. This option is disabled by default.
-
In the Rename field, add Prefix and/or Suffix strings to the name of the database that will be recovered.
-
In the Task Name field, change the default name of the recovery task.
-
Click Recover.
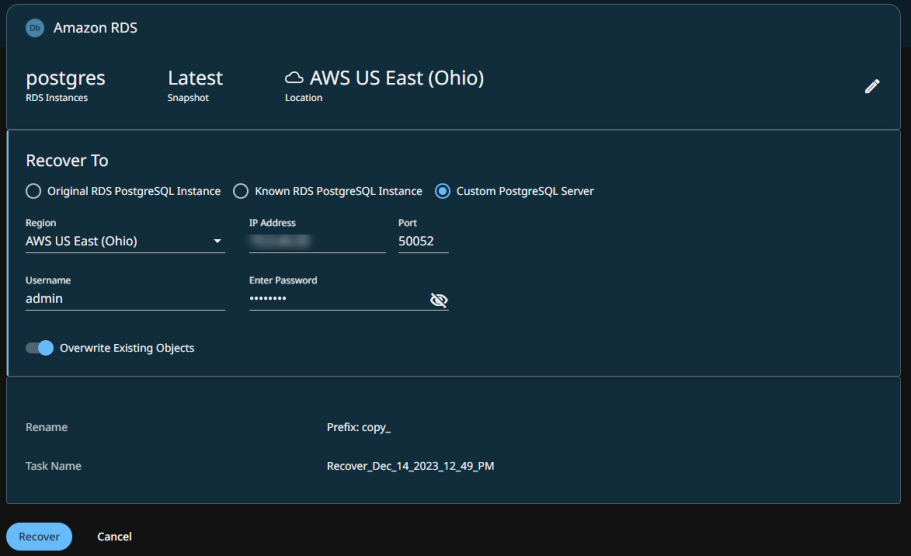
The recovery task is initiated. You can monitor the recovery task from the Recoveries page.
