Manage Azure SaaS Connections
Once you create an Azure SaaS connection, you can:
View Azure SaaS Connection Details
Once you initiate an Azure SaaS Connection, you can view the following details on the Connections tab (DataProtect as a Service > <Azure Source> > Connections):
-
Glance Bar
Displays high-level information including:
-
Number of deployed SaaS connections that are Healthy, Unhealthy, or Unused.
-
CPU and Memory usage.
-
IOPS (Read) and IOPS (Write) performance metrics.
-
-
Table
Lists detailed information for each SaaS Connection:
-
Name: The Azure SaaS Connection created for the selected source.
-
Status: Current status of the SaaS Connection (Connected, In Progress, or Failed).
-
Region: The region where the Azure SaaS Connection is deployed.
-
Connectors Deployed: The number of SaaS Connectors successfully deployed out of the total expected.
-
Last Connection Time: Timestamp of the most recent connection attempt.
-
Add Azure SaaS Connector
To add an Azure SaaS Connector to an existing Azure SaaS Connection:
-
In DataProtect as a Service, navigate to Sources.
-
Click the Azure Source for which you have deployed the SaaS Connection.
-
Click the Connections tab.
-
Click the Actions menu (⋮) next to the Azure source and select Edit SaaS Connection.
The Create Connection page appears.
-
In the Number of Connectors field, update the number of SaaS Connectors you want to deploy in the region and then click Save.
The Mapping page appears. You can update the virtual network mapping if required. For more information, see Update or Add Virtual Network Mapping for a SaaS Connection.
-
Click Save.
Update or Add Virtual Network Mapping for a SaaS Connection
Once a SaaS Connection is created, you can add or update the virtual network (VNet) mapping.
By mapping virtual networks to the SaaS Connectors, you enable the protection of resources within those networks.
-
In DataProtect as a Service, navigate to Sources.
-
Click the Azure Source for which you have deployed the SaaS Connection.
-
Click the Connections tab.
-
Click the Actions menu (⋮) next to the Azure SaaS Connection, and Edit SaaS Connection.
The Create Connection page appears.
-
Click Save to navigate to the Mapping page.
-
On the Mapping page, select the virtual networks whose resources you want to protect.
You can select multiple virtual networks from the same subscription or from different subscriptions associated with the SaaS Connection.
-
Click Save to apply the updated mapping.
Retry Azure SaaS Connection
If the Azure SaaS Connection deployment fails with an error, or if updating the SaaS Connection after adding or removing SaaS Connector(s) results in an error, you can fix the issue and then retry creating the SaaS Connection.
To retry the Azure SaaS Connection:
-
In DataProtect as a Service, navigate to Sources.
-
Click the Azure Source for which you have deployed the SaaS Connection.
-
Click the Connections tab.
-
Click the Actions menu (⋮) next to the Azure SaaS Connection, and then click Retry Connection.
-
In the Retry SaaS Connection dialog, you can optionally update the number of SaaS Connectors you want to deploy in the region.
-
Click Retry.
Cohesity will try to create the Azure SaaS Connection again.
Remove Azure SaaS Connector
To remove a SaaS Connector from one of your SaaS Connections:
-
In DataProtect as a Service, navigate to Sources and click into a source that uses the SaaS Connection.
-
Click the Connection tab, and then select the SaaS Connection from which you want to remove the SaaS Connector.
-
Under Connection Details, click the Actions menu (⋮) next to the SaaS Connector and select Remove from Connection.
The SaaS Connector is removed from the SaaS Connection. If other healthy Connectors remain in the SaaS Connection, it will continue to function over those Connectors.
Retry Azure SaaS Connection Deletion
If you are not able to delete or remove an Azure SaaS Connection due to an error, then you can fix the error and retry to delete the connection:
To retry the Azure SaaS Connection deletion:
-
In DataProtect as a Service, navigate to Sources.
-
Click the Azure Source for which you are creating or deploying the SaaS Connection.
-
Click the Connections tab.
-
Click the Actions menu (⋮) next to the Azure SaaS Connection, and then click Delete Connection.
-
Type Yes to confirm, and then click Retry Deletion:
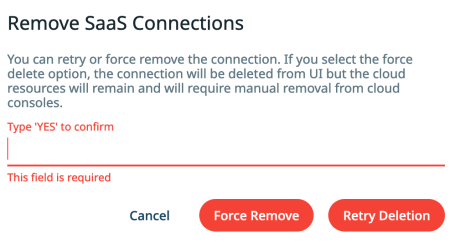
Cohesity retries to delete the Azure SaaS Connection.
Forcefully Delete Azure SaaS Connection
If you are not able to delete an Azure SaaS Connection due to an unknown error or if the retry of the Azure SaaS Connection deletion fails, then you can forcefully delete the Azure SaaS Connection:
To forcefully delete the Azure SaaS Connection:
-
In DataProtect as a Service, navigate to Sources.
-
Click the Azure source for which you want to forcefully delete the SaaS connection.
-
Click the Connections tab.
-
Click the Actions menu (⋮) next to the Azure SaaS Connection, and then click Delete Connection.
-
Type Yes to confirm, and then click Force Remove:
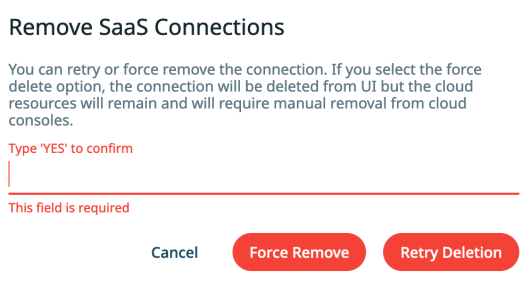
The Azure SaaS Connection will be removed with warning messages.
View the SaaS Connection Creation or Deletion Progress
To view the step-by-step progress of the Azure SaaS Connection creation or deletion:
-
In DataProtect as a Service, navigate to Sources.
-
Click the Azure Source for which you have deployed the SaaS Connection.
-
Click the Connections tab.
-
Select the SaaS Connection for which you want to view the status of deployment or deletion.
The Connection Details tab displays the step-by-step progress of the SaaS Connection deployment or deletion.
If the connection fails, then the corresponding error message is displayed.
