Configure Alert Notification Settings
You can configure general alert notification rules from the Health page in the Notification tab. You can configure email and webhook as the notification output for the alert notification.
Create Alert Notification Rule for Email Notifications
You can add different alert notification rules that send emails based on the alert categories, severities, and names.
To create an alert notification rule for email notifications:
- In Cloud Protection Service, navigate to the Health > Notification tab.
-
Click Create > New Alert Notification Rule.
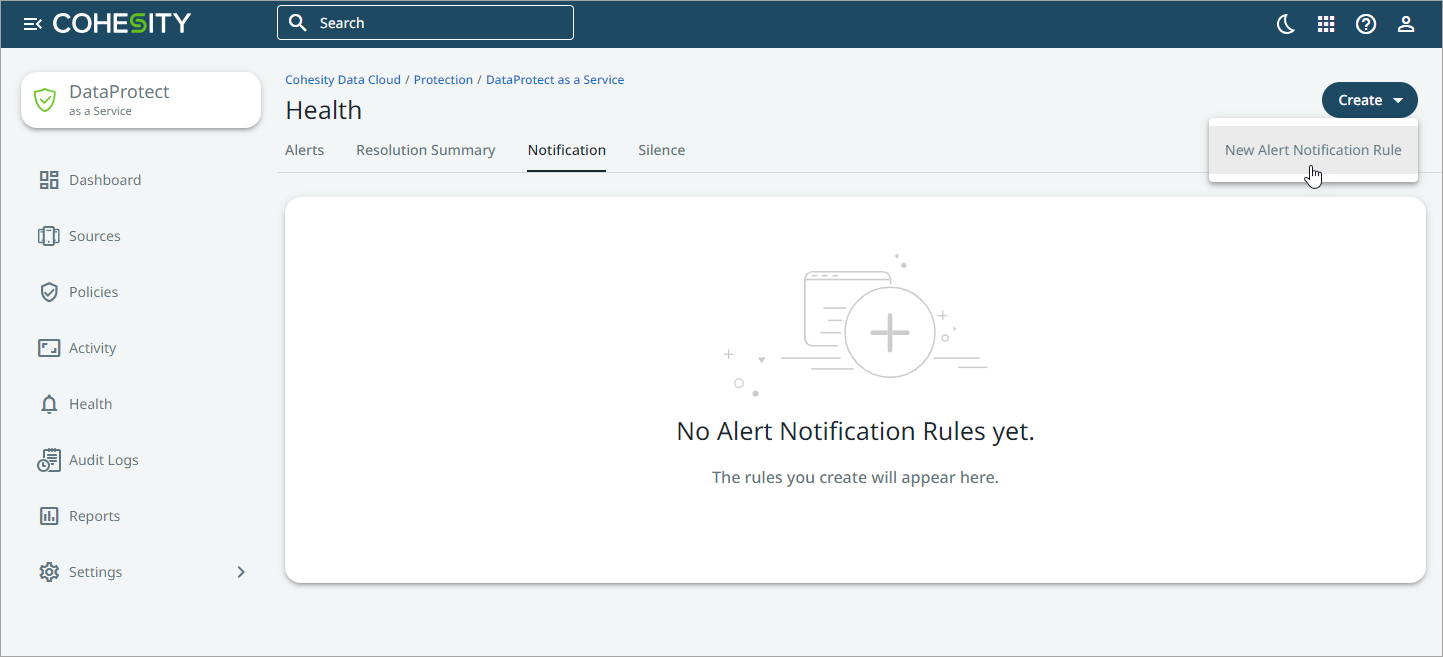
- In the Create Alert Notification Rule dialog, perform the following:
- Enter a unique Notification Name for the alert notification rule.
In the Notification Filters section, select the filter based on your requirements:
The alert notification is sent when an alert matches the combination of the filter settings you have configured.
Details Description Alert Severity Select one or more severities from the drop-down. Otherwise, all alerts with any severity will trigger the rule. Alert Category Select one or more categories from the drop-down. Otherwise, all alerts in any category will trigger the rule. Alert Name Select one or more names from the drop-down. Otherwise, any Alert name will trigger the rule. If you selected any categories, the list includes only alerts in those categories. Source Type Select one or more sources from the drop-down. Otherwise, any source will trigger the rule. In the Notification Method section, select Email. Choose one of the options from the drop-down based on your requirement:
Details Description To Type an email address or distribution list of the recipients to whom you plan to send the email notification. Cc Type an email address or distribution list of the recipients to whom you plan to send a copy of the email notification. Click + to add multiple email addresses based on your requirement.

Click Create.
Create Alert Notification Rule for Webhooks Notification
Webhooks are HTTP callbacks that are usually triggered by some event. Webhooks are configured on one website, and when an event occurs on this website, an HTTP request is made to the configured URL, which invokes an action on the other website.
You can enable webhooks for Cloud Protection Servicealerts by creating an alert notification rule. When the alert is triggered and meets the criteria in the rule, Cloud Protection Service sends an HTTP request to the specified website. Your application can interpret the request. For example, the webhook might notify the website about a critical protection run alert, and your application might open a trouble ticket to track the problem.
To create an alert notification rule for Webhook notifications:
- In Cloud Protection Service, navigate to the Health > Notification tab.
-
Click Create > New Alert Notification Rule.
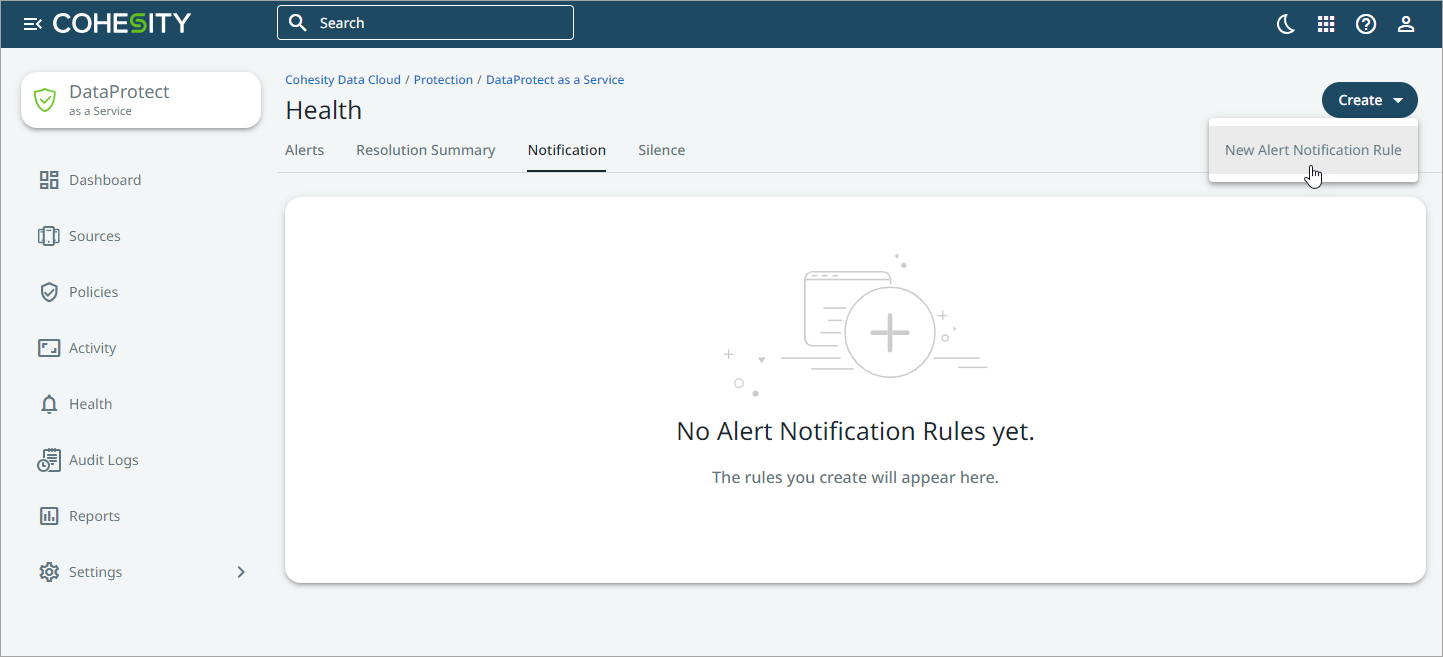
- In the Create Alert Notification Rule dialog, perform the following:
- Enter a unique Notification Name for the alert notification rule.
In the Notification Filters section, select the filter based on your requirements:
The alert notification is sent when an alert matches the combination of the filter settings you have configured.
Details Description Alert Severity Select one or more severities from the drop-down. Otherwise, all alerts with any severity will trigger the rule. Alert Category Select one or more categories from the drop-down. Otherwise, all alerts in any category will trigger the rule. Alert Name Select one or more names from the drop-down. Otherwise, any Alert name will trigger the rule. If you selected any categories, the list includes only alerts in those categories. Source Type Select one or more sources from the drop-down. Otherwise, any source will trigger the rule. In the Notification Method section, select Webhook, and provide the URL and cURL options.
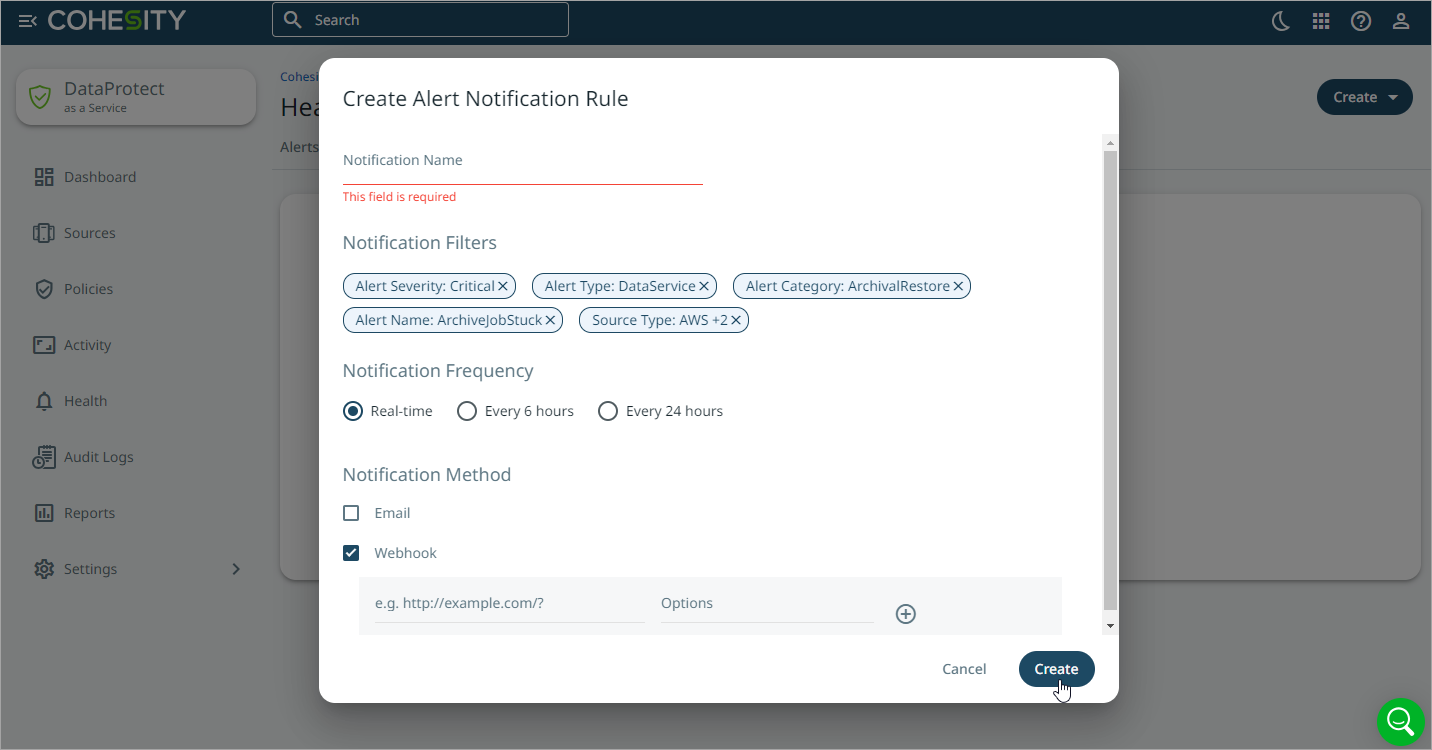
Click Create.
Alert Request
When an alert is triggered, a sample payload, as shown below, will be available at the configured URL:
Request:
'https://test-service-now.com/api/x_hesin_cohesity_c/cohesitywebhook'
The Payload sent to the above URL:
{
"receiver": "0010100000yArLtAAK_automation_dataservice_alert_type_testing",
"status": "firing",
"alerts": [
{
"status": "firing",
"labels": {
"account_id": "0010100000yArLtAAK",
"alert_category": "BackupRestore",
"alert_code": "CE00610015",
"alert_id": "16071",
"alert_state": "Open",
"alert_type_bucket": "DataService",
"alert_type_id": "10015",
"alertname": "ObjectBackupFailed",
"cluster_id": "4049856015200872",
"first_occurrence_usecs": "1731923471850422",
"hidden_from_user": "false",
"severity": "Critical"
},
"annotations": {
"alertadapter_push_timestamp": "1731923502",
"cause": "Backup of mIXRnXvPUwOqSbaJuCoefLWPUy of type 804696945 failed with error idJRpLCxlCpGzbelZDUqSvXovq. Start time of the failed run is 2024-11-18 09:51:09.590279726 +0000 UTC.",
"cluster_name": "C2605-Haswell-Single3",
"description": "Backup of mIXRnXvPUwOqSbaJuCoefLWPUy of type 804696945 failed with error idJRpLCxlCpGzbelZDUqSvXovq",
"failure_reason": "idJRpLCxlCpGzbelZDUqSvXovq",
"help": "Please refer to KB for details/resolution.",
"job_type": "sUKRaXjsSYERciHcZjeAkOGTdj",
"object_id": "1495117766",
"object_name": "mIXRnXvPUwOqSbaJuCoefLWPUy",
"occurrence": "Start at 2024-11-18 09:51:11.850422 +0000 UTC, total 1 time.",
"run_id": "8641649666174164731",
"run_start_time": "2024-11-18 09:51:09.590279726 +0000 UTC",
"type": "804696945"
},
"startsAt": "2024-11-18T09:51:11.85Z",
"endsAt": "0001-01-01T00:00:00Z",
"generatorURL": "",
"fingerprint": "43bf2e65292c7e88"
},
{
"status": "firing",
"labels": {
"account_id": "0010100000yArLtAAK",
"alert_category": "BackupRestore",
"alert_code": "CE00610015",
"alert_id": "16072",
"alert_state": "Open",
"alert_type_bucket": "DataService",
"alert_type_id": "10015",
"alertname": "ObjectBackupFailed",
"cluster_id": "4049856015200872",
"first_occurrence_usecs": "1731924062250580",
"hidden_from_user": "false",
"matchedTags": "WorkloadSource_kO365Teams",
"severity": "Critical"
},
"annotations": {
"alertadapter_push_timestamp": "1731924108",
"cause": "Backup of Testname of type 804696945 failed with error idJRpLCxlCpGzbelZsdfsdf. Start time of the failed run is 2024-11-18 09:53:09.590279726 +0000 UTC.",
"cluster_name": "C2605-Haswell-Single3",
"description": "Backup of Testname of type 804696945 failed with error idJRpLCxlCpGzbelZsdfsdf",
"failure_reason": "idJRpLCxlCpGzbelZsdfsdf",
"help": "Please refer to KB for details/resolution.",
"job_type": "kO365Teams",
"object_id": "14953437766",
"object_name": "Testname",
"occurrence": "Start at 2024-11-18 10:01:02.25058 +0000 UTC, total 1 time.",
"run_id": "86343649666174164731",
"run_start_time": "2024-11-18 09:53:09.590279726 +0000 UTC",
"type": "804696945"
},
"startsAt": "2024-11-18T10:01:02.25Z",
"endsAt": "0001-01-01T00:00:00Z",
"generatorURL": "",
"fingerprint": "924393e816fd5dfb"
}
],
"groupLabels": {
"account_id": "0010100000yArLtAAK",
"alertname": "ObjectBackupFailed",
"severity": "Critical"
},
"commonLabels": {
"account_id": "0010100000yArLtAAK",
"alert_category": "BackupRestore",
"alert_code": "CE00610015",
"alert_state": "Open",
"alert_type_bucket": "DataService",
"alert_type_id": "10015",
"alertname": "ObjectBackupFailed",
"cluster_id": "4049856015200872",
"hidden_from_user": "false",
"severity": "Critical"
},
"commonAnnotations": {
"cluster_name": "C2605-Haswell-Single3",
"help": "Please refer to KB for details/resolution.",
"type": "804696945"
},
"externalURL": "https://helios-sandbox2-internal.cohesity.com/alertmanager-d1",
"version": "4",
"groupKey": "{}/{account_id=\"0010100000yArLtAAK\",alert_type_bucket=~\"^(?:DataService)$\",cluster_id=~\"^(?:4049856015200872)$\",hidden_from_user=\"false\",severity=~\"^(?:Critical)$\"}:{account_id=\"0010100000yArLtAAK\", alertname=\"ObjectBackupFailed\", severity=\"Critical\"}",
"truncatedAlerts": 0
}
Silence Alert Notifications
Sometimes, it makes sense to silence alert notifications, such as during maintenance or testing windows.
You can silence alerts that match the rules you define in the Silence tab. Optionally, you can silence alerts for specific periods that you define. Once silenced, alerts are triggered and displayed on the Alerts page, but email or Webhook notifications are not sent.
To create an alert silence rule:
- In Cloud Protection Service, navigate to the Health > Silence tab.
-
Click Create > New Silence Rule.
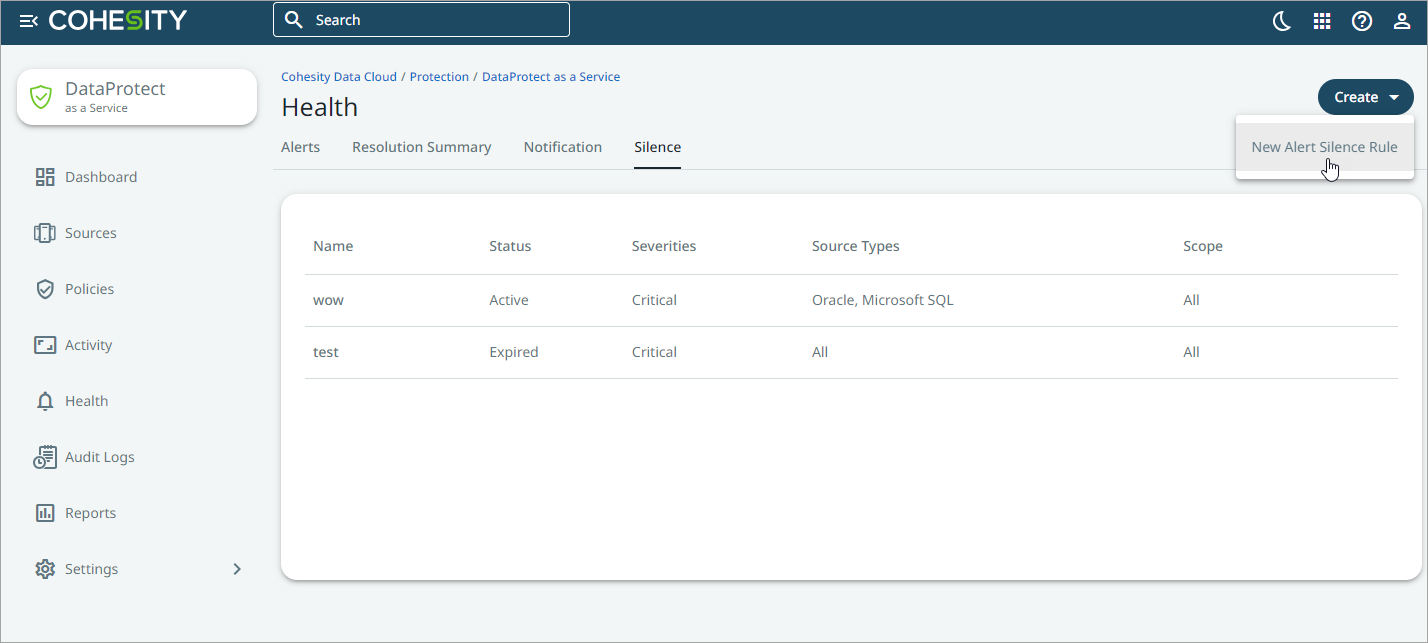
- In the Create Alert Silence Rule dialog, perform the following:
- Enter a Silence Name for this alert silence rule and provide the Reason why you are creating the alert silence rule.
In the Silence Filters section, select the filters based on your requirements:
Details Description Alert Severity Select one or more severities from the drop-down you want to silence. Alert Category Select one or more categories from the drop-down you want to silence. Alert Name Select one or more names from the drop-down you want to silence. Source Type Select one or more sources from the drop-down for which you want the alerts silenced. - In the Time Range section, select a date in the Start Date and End Date fields to set the period within which the alert notifications must be silenced.
Enable Suppress if you do not want the alert to persist and appear on the Alerts page.

- Click Create.
