Set User Preferences
The User Preferences page in Cohesity Data Cloud allows you to customize various settings and options to tailor your experience according to your personal preferences. You can modify settings related to your account, user interface, and interactions with the Cohesity platform.
To set user preferences:
-
Log in to Cohesity Data Cloud.
-
Click any pillar and select an app.
For example, you can click the Protection pillar and select DataProtect.
-
Click the user icon in the upper-right corner and click Preferences:
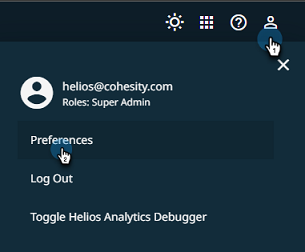
The User Preferences dialog is displayed.
-
You can customize the following:
-
Language—Select the language. Cohesity Data Cloud supports the following languages:
-
English
-
Japanese
-
-
Theme—Select the theme. The theme you choose remains consistent across all Cohesity Data Cloud applications. Cohesity Data Cloud supports the following themes:
-
Dark
-
Light
-
-
Default Landing Page—Select the default landing page that appears upon logging into Cohesity Data Cloud:
-
Cohesity Data Cloud
-
Global Dashboard
-
Cohesity Cluster Dashboard
-
DataProtect Dashboard
-
DataProtect as a Service Dashboard
-
NetBackup Dashboard
-
Security Center Dashboard
-
FortKnox Dashboard
-
RecoveryAgent Dashboard
-
SiteContinuity Dashboard
-
SmartFiles Dashboard
-
Data Insights Dashboard
-
Platform Insights Dashboard
-
-
Unsubscribed Services—Opt to display or hide navigation items and content for any services that you have not subscribed to:
-
Show—Displays all the five pillars and all available services.
-
Hide—Displays only the pillar(s) and service(s) that you have subscribed to.
-
-
Byte Scaling—Cohesity Data Cloud supports two byte-scaling formats, allowing you to view data sizes in your preferred unit system:
-
Base 1024 (1 KiB = 1024 bytes): Uses binary-based units: KiB, MiB, GiB, TiB, and PiB.
-
Base 1000 (1 KB = 1000 bytes): Uses decimal-based units: KB, MB, GB, TB, and PB.
By default, Cohesity Data Cloud uses Base 1000 (1 KB = 1000 bytes) for byte scaling. This default aligns with Backend Terabytes (BETB) licensing units, which are based on decimal measurements. Using Base 1000 ensures consistency between data displayed in the user interface (UI) and licensing metrics used for billing and capacity planning.
When the default byte scaling is set to Base 1000, all data in reports is displayed using decimal units: KB, MB, GB, TB, and PB.
For example, in the Reports > Storage Consumption by Objects report, storage values are displayed in decimal format:

If byte scaling is changed to Base 1024 (1 KiB = 1024 bytes), all data in reports switches to the binary format: KiB, MiB, GiB, TiB, and PiB.
The following table offers a comparison of the units:
Unit Base 1000 (Decimal) Base 1024 (Binary) 1KB / 1 KiB 1,000 bytes 1,024 bytes 1 MB / 1 MiB 1,000,000 bytes 1,048,576 bytes (1024^2) 1 GB / 1 GiB 1,000,000,000 bytes 1,073,741,824 bytes (1024^3) 1 TB / 1 TiB 1,000,000,000,000 bytes 1,099,511,627,776 bytes (1024^4) 1 PB / 1 PiB 1,000,000,000,000,000 bytes 1,125,899,906,842,624 bytes (1024^5) -
-
Time Format—Select how time should be represented in Cohesity Data Cloud:
-
12-hour clock
-
24-hour clock
-
Time Zone—Displays the time zone.
-
-
Persist Snack Bars—Choose whether to keep messages, alerts, or notifications visible until you interact with them or let them disappear automatically.
-
Persist Snackbar Messages—Messages, alerts, or notifications stay visible until you acknowledge the message or dismiss it manually.
-
Disappearing Snackbar Messages—Messages, alerts, or notifications disappear automatically after a few seconds.
-
-
-
Click Save.
