Manage VMs on AVS Source
View the Registered VMs on AVS Source
To view the registered VMs on AVS Source:
- In Cloud Protection Service, navigate to Sources.
- The Sources page displays all the sources registered with Cohesity Cloud Protection Service. Click the Actions menu (⋮) of the VMware Cloud source to Edit, Unregister, or Manage Network Traffic.
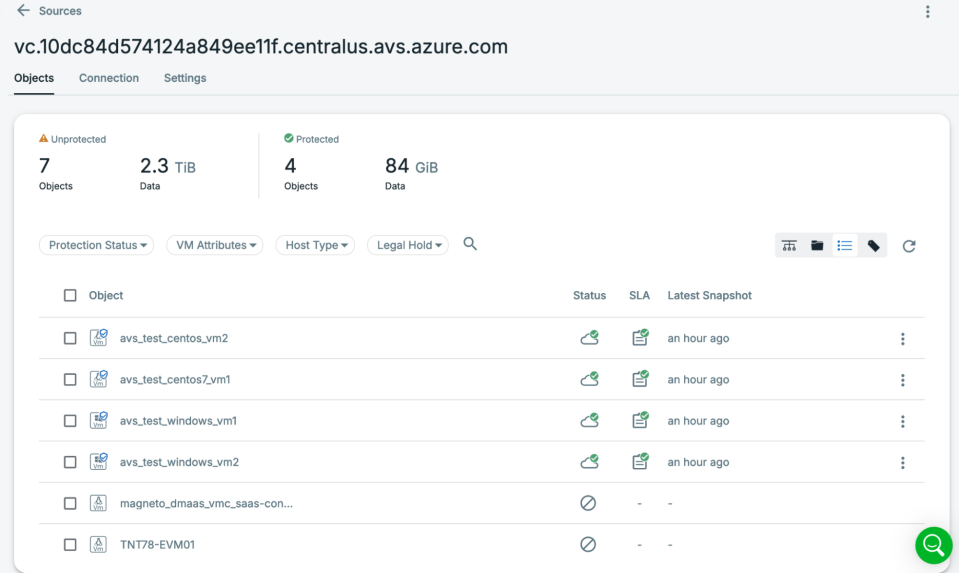
- Click on a source. The details of the source are displayed in the Objects, Connection, and Settings tab. The Objects tab displays the hierarchy of the data centers, ESXi hosts, clusters, folders, and VMs in the AVS source.
- A selected check box (
 ) indicates the object is selected to be backed up.
) indicates the object is selected to be backed up.  - Indicates a Windows VM.
- Indicates a Windows VM. - Indicates a Linux VM.
- Indicates a Linux VM. - A blue shield indicates a protected VM.
- A blue shield indicates a protected VM. - Indicates an excluded object that is not protected. An ancestor of the object is auto-protected, but this object is excluded through inheritance (an ancestor is explicitly excluded).
- Indicates an excluded object that is not protected. An ancestor of the object is auto-protected, but this object is excluded through inheritance (an ancestor is explicitly excluded). - Click to view the general information—type, server size, and version of the selected object.
- Click to view the general information—type, server size, and version of the selected object.
Filters on the Objects tab help you display only the objects you want. The filtering options are:
Protection Status. Protected or Unprotected.
VM Attributes. VMware Tools Found and Cohesity SaaS Connector.
Host Type. Linux or Windows.

Enter the name of an object in the Search box. You can even enter a partial name or an asterisk * wildcard. As you type, the objects that contain your search term appear.
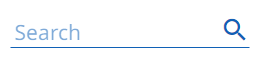
Display modes can show the objects in a hierarchy or a flat list. The object hierarchy is automatically refreshed every four hours. To manually refresh the object hierarchy, select Cloud Protection Service > Sources, find the source in the list, and click the icon.
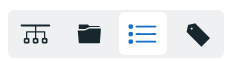
- A selected check box (
View the Connection Status
To view the connection status of an AVS Source:
- In Cloud Protection Service, navigate to Sources.
- On the Sources page, select the Connection tab.
The Connection tab displays the status of the connection between the AVS source and SaaS Connection and between the SaaS Connection and the Cohesity Cloud Service in the following ways:
- The Glance bar displays the performance of the SaaS connection with respect to the attributes such as CPU, memory, and IOPS (Read and Write).
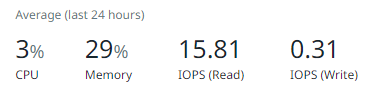
- The Connection Activity graph displays the read/write activity on the DataSource in the past 24 hours.
- The Connector Details section displays the connectivity status and other details of the individual SaaS connectors.
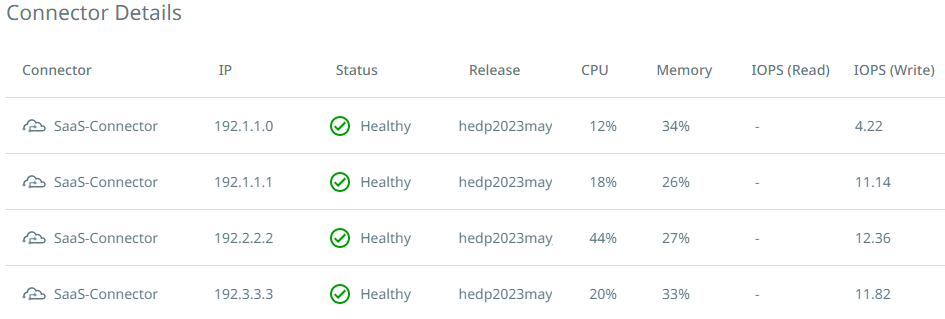
View the Details of the Source
To view the details of an AVS Source:
- In Cloud Protection Service, navigate to Sources.
- On the Sources page, select the Settings tab.
The Settings tab displays the details of the AVS source, such as the Username, Registered Date, Refreshed Date, and so on.
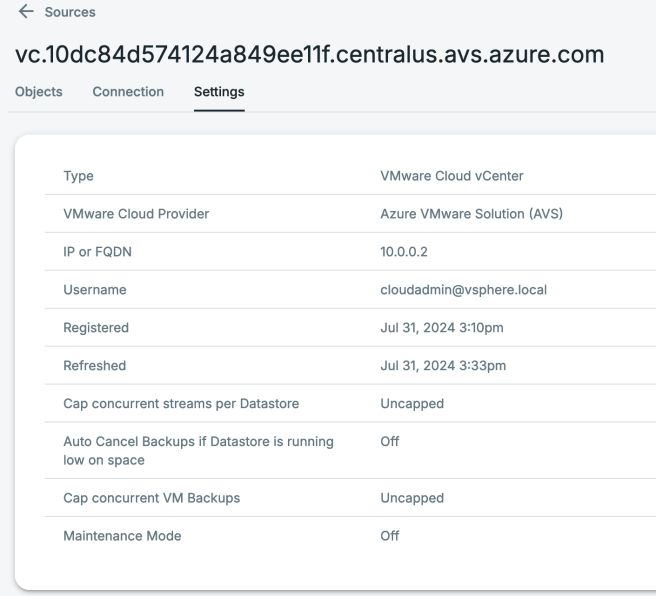
Update the AVS Source Configuration
You can update the AVS source configuration you provided during the registration process with the latest configuration. To edit the AVS source configuration:
-
In Cloud Protection Service, navigate to Sources.
-
Click the Actions menu (⋮) next to the AVS source and select Edit.
-
In the Edit Source page, update the respective configurations.
-
Click Save.
Unregister AVS Source
If you plan to stop protecting your AVS source, you can unregister the AVS source from the Cohesity cluster. To unregister the AVS source:
-
In Cloud Protection Service, navigate to Sources.
-
Click the Actions menu (⋮) next to the AVS source and select Unregister.
